How to connect your ad accounts
Use the Veracity app Website menu to manage your ad connectors and navigate to: insights.thisisbeacon.com/connections.
(Note the four red warnings).
Use the Veracity app Website menu to manage your ad connectors and navigate to: insights.thisisbeacon.com/connections.
(Note the four red warnings).
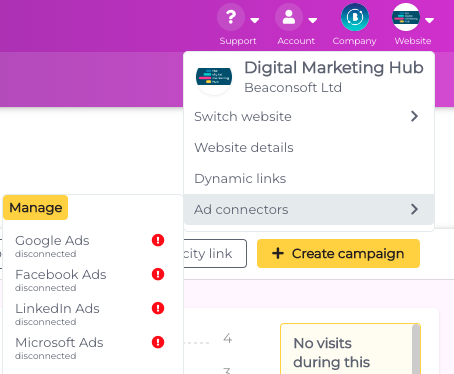
You should see this;
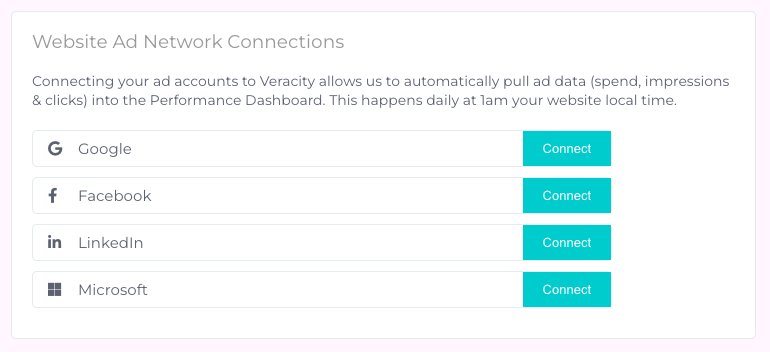
We ask you to approve access to your ad accounts so that Veracity back-end systems may pull in certain data from these on a daily basis – notably spend, impressions and reported clicks – for comparative purposes in the Veracity web app (insights.thisisbeacon.com).
For Google Ads only we also use the connection to add and modify IP exclusion lists over time. There are no other changes made to campaigns or ads running on the ad networks you connect.
The app (insights.thisisbeacon.com) has no facility to directly access any ad account data; all connections are made from back-end system that a Veracity client user is not able to modify.
Use the connect button to give Veracity permission to access your Google Ads account and you should see something like;
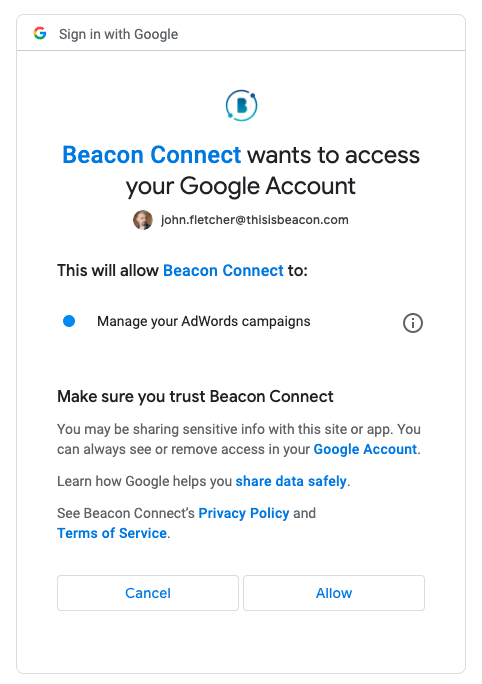
Ensure you tick the manage your campaigns setting (this is so we can upload IP block lists automatically)
You will then be asked to select the correct ad account.
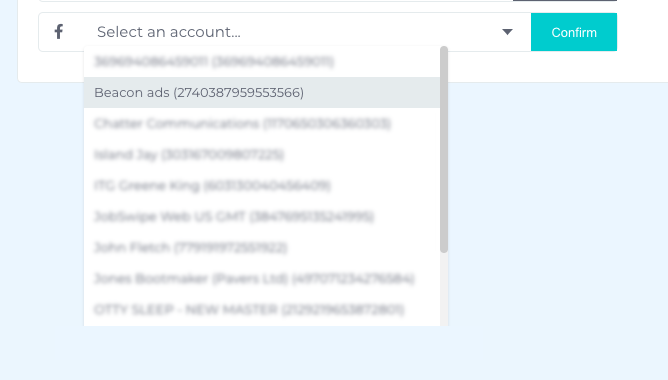
Once you have done this click CONFIRM to finalise the connection.

Use the connect button to give Veracity permission to access your Facebook Ads account, you should see something like this;
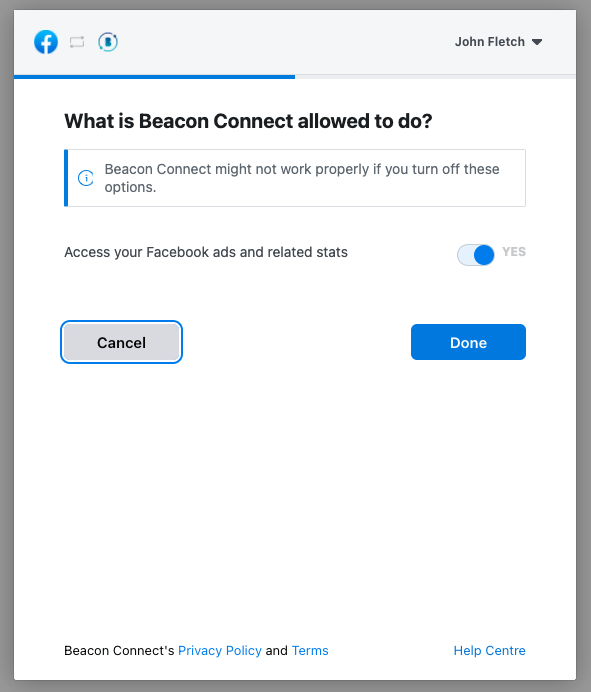
Once you have allowed this then select the appropriate ad account.
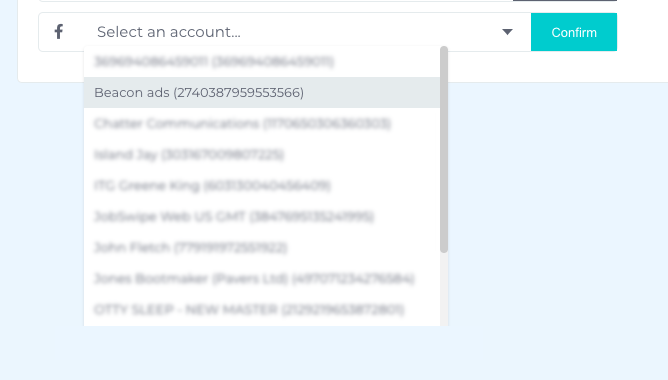
And ensure you click CONFIRM to finalise the connection.

Use the connect button to give Veracity permission to access your LinkedIn Ads account, you should see something like this;
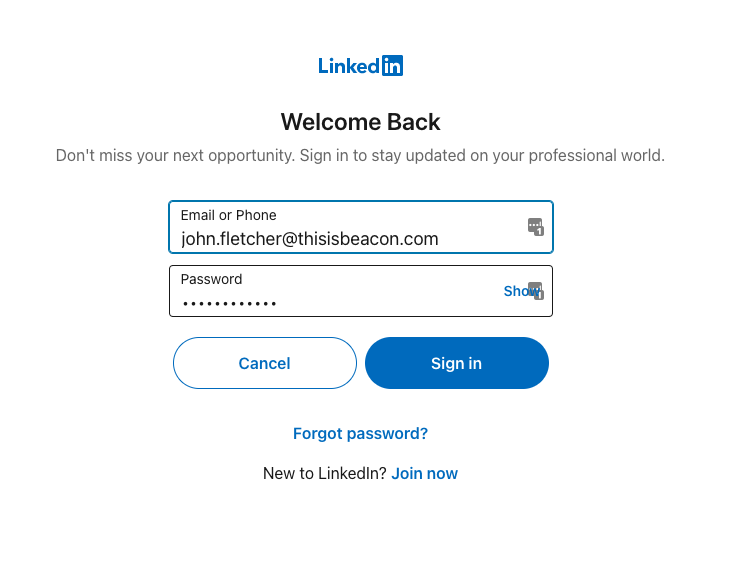
Once you have allowed this then select the appropriate ad account.
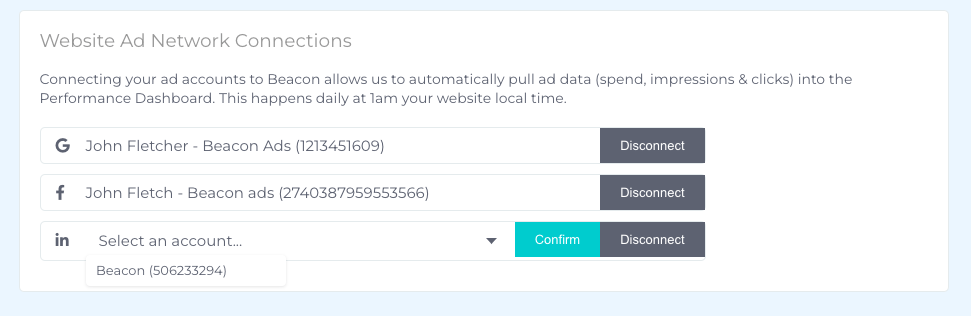
And ensure you click CONFIRM to finalise the connection.

When you have connected all accounts it should then look something like the image below.
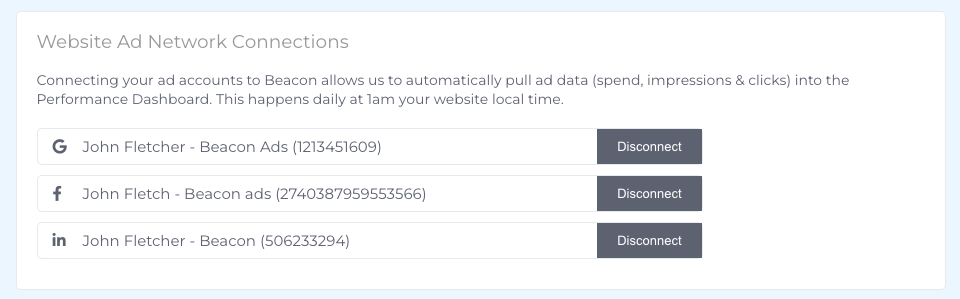
And the Ad connectors dropdown menu should look like this.
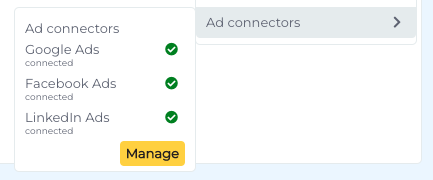
If you need further assistance in connecting your ad accounts or with anything else, please get in touch with us and we’ll be happy to help.